Using Steam Workshop content[]
Interacting with Steam Workshop content requires the Steam version of the game, except when playing against other players.
Subscribing to maps and palettes[]
The first step is to go to the Workshop tab in Steam. From there you can click on any map or palette that strikes your fancy and hit the green "Subscribe" button. This tells Steam to download that content the next time you start Epicinium.
Playing on custom maps[]
To play on a map from the Workshop that you have subscribed to through Steam, create a lobby and then select the "Enable custom maps" checkbox. This can be either a "Versus AI" lobby or a custom lobby. If the map maker set everything up correctly, the map should appear in the map dropdown in the lobby settings.
Playing challenge maps from the Workshop[]
Challenge maps that you have subscribed to through Steam will appear directly in the list of challenges, which can be accessed by clicking the big button labelled "Challenges".
Using a custom palette[]
Color palettes that you have subscribed to through Steam will appear as an option in the "Color palette" dropdown in the Settings menu. If you unsubscribe from the palette you are currently using, this setting will be reset to its default the next time you start the game.
Uploading to Steam Workshop[]
Uploading content to the Steam Workshop requires the Steam version of the game.
Uploading a multiplayer map[]
Before you upload your map to the Workshop, make sure to switch to the most recent version of the ruleset by clicking the Change button in the Parameters window and selecting the option "multiplayer".
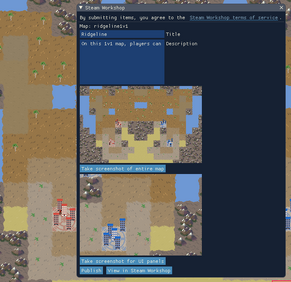
To upload a map, save it and then select "Publish to Steam Workshop" from the menu under "Map". This opens a new window. Here you can give your map a title, which is how it will appear both in the Workshop and in the list of maps within the lobby settings. You can also give the map a description. Next, click "Take screenshot of entire map", which will do just that, and "Take screenshot for UI panels", which will take a more zoomed in screenshot. This second screenshot is used as a preview image inside the lobby menu when you select your map, so move around the camera and take more screenshots until you're happy with what's in the center of the image. Don't worry too much about what's near the edges of the screenshot, as the image will be cropped differently in the actual game anyway.
Once you have a title, a description and the two screenshots, hit "Publish" to upload your creation to the Workshop. Before other players can see it, find it on the Steam Worshop website, and then change its Visibility to Public. Also, if you want to upload a new version later on, remember to take new screenshots of the map first.
Uploading a challenge map[]
If you want to create a new challenge that players can play and earn stars from, check the checkbox labelled "Challenge" in the Parameters window. Be sure not to check the "Advanced" checkbox that appears, as advanced challenges are not supported through the Workshop. Instead, take a look at the new Challenge window. Here you can write a description and an objective, which will appear in the mission briefing that the player sees when they play your challenge.
Uploading a challenge map to the Workshop is much the same as uploading a regular map: just remember to give it a title and to take the two screenshots, then hit "Publish".
If you're feeling especially adventurous, you can changes the rules that the challenge is played under by clicking the Change button in the Parameters window, selecting "custom" and then choosing a ruleset from the list. You can create new rulesets by clicking the Edit button next to the Change button, which opens the Ruleset Editor. When you upload a map with a custom ruleset to the Workshop, the ruleset is automatically uploaded alongside it.
Uploading a ruleset[]
You can also upload a ruleset on its own: simply open it in the Ruleset Editor and select "Publish to Steam Workshop" under "Ruleset".
Uploading a color palette[]
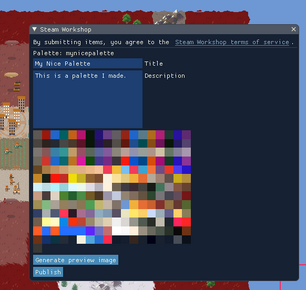
To upload a color palette to the Workshop, open it in the Palette Editor, then select "Publish to Steam Workshop" under "Palette". Give your palette a nice title and a description, then hit "Generate preview image". Once you have your title, description and preview image, hit "Publish"!